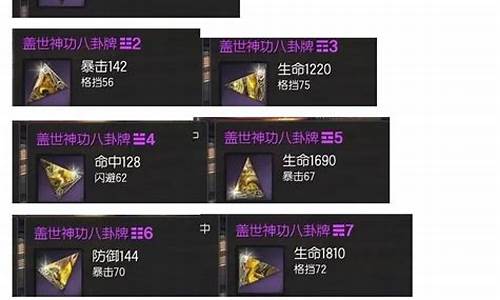vim下一页_vim下一页快捷键
好久不见了,今天我想和大家探讨一下关于“vim下一页”的话题。如果你对这个领域还不太了解,那么这篇文章就是为你准备的,让我们一起来学习一下吧。
1.vi 和 vim 的区别?
2.在Linux系统的Vim中如何写入?
3.linux vim三种模式如何切换
4.linux中vi编辑器怎样使用
5.Linux命令

vi 和 vim 的区别?
作为软件测试工程师,不可避免需要操作到 Linux 系统,vi/vim 是 Linux 系统内置的不可或缺的文本编辑命令,VIM 是 vi 的加强版本,兼容 vi 的所有指令,不仅能编辑文本,而且还具有 shell 程序编辑的功能,可以不同颜色的字体来辨别语法的正确性,极大方便了程序的设计和编辑性。vi/vim 三种模式:命令模式/一般模式(command mode)、插入模式(input mode)、末行模式/指令命令模式(last line mode)。
命令模式/一般模式:
刚刚启动 vi/vim,则进入一般模式,可以移动光标、复制粘贴、删除字符等。此状态下键盘输入会被识别为命令操作,常用到的包括 i(切换到插入模式),x(删除当前光标所在字符),:(切换到命令行模式)。
插入模式:
在一般模式下按下键盘i, I, o, O, a, A进入插入模式,屏幕的左下方会出现--INSERT--的字样,表示当前模式下,用户可以编辑修改文本的内容。按下Esc则退出编辑模式。
末行模式/指令命令模式:
在一般模式下按下键盘: / ?任意一个,光标移动到最下面一行,进入末行模式。可以查找数据、替换、可保存文件、退出 vi、显示行号等操作。
1、vi lemon.txt:
打开 lemon.txt 文件进入一般模式;当 lemon.txt 不存在则会创建 lemon.txt 文件,保存退出后,则新建成功。
2、移动光标:
进入一般模式后,可在键盘输入以下,移动光标位置。
[Ctrl]+[f]:光标向下移动一页。
[Ctrl]+[b]:光标向上移动一页。
0:移动到光标所在这一行的最前面字符处。
$:移动到光标所在这一行的最后面字符处。
[PgUp]/[PgDn]/[Home]/[End]按键:从当前光标处往上、下、左、右移动。
G:移动到这个文件的最后一行。
g:移动到这个文件的第一行。
N[Enter]:N 为数字,光标向下移动 N 行。
3、删除、复制和粘贴:
进入一般模式后,可在键盘输入以下,实现删除、复制、粘贴。
x,X:在一行字中,x 为向后删除一个字符(相当于[Del]键),X 为向前删除一个字符(相当于[Backspace])。
dd:删除光标所在的一整行。
ndd:删除光标所在的向下 n 行。
yy:复制光标所在的一行。
nyy:复制光标所在的向下 n 行。
p,P:p 为将已复制的内容在光标的下一行粘贴,P 则为粘贴在光标的上一行。
4、一般模式切换到插入模式:
进入一般模式后,可在键盘输入以下,切换到插入模式,进行文件编辑操作。
i,I:进入插入模式,i 为从目前光标所在处插入。I 为在目前所在行的第一个非空格字符处开始插入。
a,A:进入插入模式。a 为从目前光标所在处的下一个字符处开始插入。A 为从所在行的最后一个字符处开始插入。
o,O:进入插入模式。o 为在下一行插入。O 为在上一行插入。
5、查找和替换:
按 vi 进入文件后,可进行以下操作进行查找和替换
/lemon:向下寻找一个名称为 lemon 的字符串。
?lemon:向上寻找一个名称为 lemon 的字符串。
:n1,n2s/lemon1/lemon2/g:在第 n1 行和 n2 行之间寻找 lemon1 这个字符串,并且将其替换为 lemon2.
:1,$s/lemon1/lemon2/g:从第一行到最后一行寻找 lemon1 这个字符串,并且将其替换为 lemon2.
:1,$s/lemon1/lemon2/gc:从第一行到最后一行寻找 lemon1 这个字符串,并且将其替换为 lemon2.且在替换前显示提示字符给用户确认是否需要替换。
6、编辑数据后切换到末行模式:
进行文件编辑后,按键盘Esc退出编辑模式,并可以进行以下操作,
:w:将编辑的数据写入到硬盘中。
:q:不保存退出 vi;后面加!为强制退出 vi。
:wq:保存后退出 vi。后面加!为强制保存后退出 vi。
VIM 是 vi 的升级版本,除了兼容 vi 的所有指令,VIM 还具有一些新的特性,主要体现在:
多级撤销
我们知道在 vi 里,按 u 只能撤消上次命令,而在 VIM 里可以无限制的撤消。
易用性
vi 只能运行于 unix 中,而 VIM 不仅可以运行于 unix,windows ,mac 等多操作平台。
语法加亮
VIM 可以用不同的颜色加亮显示代码。
可视化操作
VIM 不仅可以在终端运行,也可以运行于 x window、 mac os、 windows。
在Linux系统的Vim中如何写入?
linux怎样退出vi编辑命令?shift+:进入末行模式,输入q(退出)wq(保存并退出)q!(强制退出,不保存)退出vi编辑器
LINUX的VI编辑器怎么退出啊急啊?
Linux下退出VI编辑器可以使用以下命令:
1、:q
离开vi(常用)。
2、:q!
若曾修改过档案,又不想储存,使用!为强制离开不储存档案。
2、:wq
储存后离开,若为:wq!则为强制储存后离开(常用)
4、:x
保存后退出文件。
扩展资料
vi模式下常用按键:
1、字符按键以及Shift组合,输入字符。
2、ENTER,回车键,换行。
3、BACKSPACE,退格键,删除光标前一个字符。
4、DEL,删除键,删除光标后一个字符。
5、方向键,在文本中移动光标。
6、HOME/END,移动光标到行首/行尾。
7、PageUp/PageDown,上/下翻页。
8、Insert,切换光标为输入/替换模式,光标将变成竖线/下划线。
9、ESC,退出输入模式,切换到命令模式。
LINUX中,Vi编辑器的几种模式及保存、退出等命令?
vi编辑器有三种模式:命令模式,编辑模式,末行模式打开vi后首先是命令模式,用i,o,a等进入编辑模式,按esc退出编辑模式,回到命令模式。
在命令模式下输入:wq表示保存退出,:wq!强制保存退出,:w表示保存,:wfile表示保存在另一个文件中:q表示退出在命令模式下可以用用ZZ,ZQ这些指令直接保存退出。Linuxvim如何保存退出?
1、在vi命令下,先按键盘esc键,再按(英文冒号)
2、输入"wq"
3、回车即可保存并退出vi命令,回到主shell界面
linux用VI编辑后保存退出命令是什么啊?
命令是::wq保存文件并退出vi!其他命令::w保存文件但不退出vi:wfile将修改另外保存到file中,不退出vi:w!强制保存,不推出vi:wq保存文件并退出vi:wq!强制保存文件,并退出viq:不保存文件,退出vi:q!不保存文件,强制退出vi:e!放弃所有修改,从上次保存文件开始再编辑
linux vim三种模式如何切换
vim编辑器的三种模式:一般模式、编辑模式和命令行模式。在一般模式中可以进行删除、复制和粘贴的功能,但是无法编辑文件内容。从一般模式切换到编辑模式可以按下i、I、o、O、a、A、r、R键。按下Esc键可以回到一般模式。在一般模式中输入:、/、?三个中的任意一个可以将光标移到最下面的一行。在这个模式中可以提供查找数据的操作,而读取、保存、大量替换字符、离开vii、显示行号等操作则是在此模式中完成的。需要注意的是,编辑模式与命令行模式之间是不能互相切换的。
下面列出平时用的最多的vi命令:
移动光标的方法:
[Ctrl]+[f]:屏幕向下移动一页,相当于[PageDown]按键。
[Ctrl]+[b]:屏幕向上移动一页,相当于[PageUp]按键。
0或功能键[Home]:移动到这一行的最前面字符处。
$或功能键[End]:移动到这一行的最后面字符处。
G:移动到这个文件的最后一行。
gg:移动到这个文件的第一行,相当于1G.
N[Enter]:N为数字,光标向下移动N行。
查找和替换:
/word:向下寻找一个名称为word的字符串。
word:向上寻找一个名称为word的字符串。:n1,n2s/word1/word2/g:在第n1行和n2行之间寻找word1这个字符串,并且将其替换为word2.
:1,$s/word1/word2/g:从第一行到最后一行寻找word1这个字符串,并且将其替换为word2.
:1,$s/word1/word2/gc:从第一行到最后一行寻找word1这个字符串,并且将其替换为word2.且在替换前显示提示字符给用户确认是否需要替换。
删除、复制和粘贴:
x,X:在一行字中,x为向后删除一个字符(相当于[Del]键),X为向前删除一个字符(相当于[Backspace])。
dd:删除光标所在的一整行。
ndd:删除光标所在的向下n行。
yy:复制光标所在的一行。
nyy:复制光标所在的向下n行。
p,P:p为将已复制的内容在光标的下一行粘贴,P则为粘贴在光标的上一行。
u:复原前一个操作。
[Ctrl]+r:重做上一个操作。
.:小数点,重复前一个操作。
根据具体问题类型,进行步骤拆解/原因原理分析/内容拓展等。
具体步骤如下:/导致这种情况的原因主要是?
linux中vi编辑器怎样使用
Vim是从Vi发展出来的一个文本编辑器,代码补完、编译及错误跳转等方面编程的功能特别丰富,相当于Windows中的记事本。
Linux中Vim编辑器的三种模式主要包含命令模式、输入模式和底线命令模式,其作用如下:
第一、命令模式
当启动vim/vi编辑器时,便进入了命令模式。此状态下敲击键盘动作会被vim识别为命令,而非输入字符,比如按下i,并不会输入一个字符,i被当作一个命令。
i切换到输入模式,以输入字符;
x删除当前光标所在处的字符;
:切换到底线命令模式,以在最底一行输入命令。
如果想要编辑文本,启动vim进入命令模式后,按下i,切换到输入模式;命令模式只有一些基本的命令,因此仍需要依靠底线命令模式来输入更多命令。
第二、输入模式
vim编辑器启动后,在命令模式下按i就会进入输入模式,在输入模式中,可以使用以下按键:
字符按键以及shift组合,输入字符
ENTER,回车键,换行
BACK SPACE,退格键,删除光标前一个字符
DEL,删除键,删除光标后一个字符
方向键,在文本中移动光标
HOME/END,移动光标到行首或者行尾
Page Up/Page Down,上/下翻页
Insert,切换光标为输入/替换模式,光标将变成竖线/下划线
ESC,退出输入模式,切换到命令模式
第三、底线命令模式
在命令模式下按下:就进入底线命令模式(英文冒号)。
底线命令模式可以输入单个或多个字符的命令,可用的命令非常多。
在底线命令模式中,基本的命令有:
:q 退出程序
:w 保存文件
:wq 保存文件并退出程序
按ESC键可随时退出底线命令模式
Linux命令
工具:Linux
方法:
1、首先进入Linux的命令行界面.在目录下创建一个用于测试的文本文件(touch filename).这里就新建了一个test12文本文件.当然这个名字是可以随便取得.
2、用"vi test12"命令进入vi命令行模式(vi filename). 如果要想编辑文本文件.必须要转换到插入模式下,也就是按一下键盘上的"i"就可以了.这样就可以编辑文本,删除文本中的内容.按键盘上的上下左右键.来回移动了.就跟在windows 系统中编辑文本一样.
3、输入要输入的内容.如果想退出文本编辑模式.并且保存刚刚编辑的文本.首先点击一下键盘上的"ESC",然后输入":wq!"这样就将文本保存了.然后推出了vi编辑器.如果不想保存就按一下键盘上的"ESC",输入":q!".如果不确定是否成功.可以通过"cat filename" 命令来查看.
4、光标的移动除了键盘上的上下左右键.也可以是小写模式下,按键盘上的"h,j,k,l",
"ctrl+b":屏幕往后移动一页
"ctrl+f":屏幕往前移动一页
"ctrl+u":屏幕往后移动半页
"ctrl+d":屏幕往前移动半页
输入任何一个整数,然后输入"shift+G" 就可以到这一页的开头了.
按键盘上的大写"G"移动到文章的最后.
按"$"符号将光标移动到行尾
"^"将光标移到行头
"w":将光标移到下一行头
"b":跟"w"相反.移到上一行行头
"e":将光标移到下一行尾.
如果想让文本显示行号.就在命令行 模式下,在文本最后输入":set nu"命令.就可以了
5、复制 「yw」:将光标所在之处到字尾的字符复制到缓冲区中。 「yy」:复制光标所在行到缓冲区。 「#yy」:例如,「6yy」表示拷贝从光标所在的该行"往下数"6行文字。 「p」:将缓冲区内的字符贴到光标所在位置。注意:所有与"y"有关的复制命令都必须与"p"配合才能完成复制与粘贴功能。
6、查找
用"/"加上要查找的内容.例如"/hello"或者是"?hello"也是可以的.
7、替换 「r」:替换光标所在处的字符。 ,按一下"r"然后输入要即可. 「R」:替换光标所到之处的字符,直到按下「ESC」键为止。
8、恢复上一次操作 「u」:如果误执行一个命令,可以马上按下「u」,回到上一个操作。按多次"u"可以执行多次恢复.就相当于"CTRL +Z"的操作.
命令格式: 命令 [-选项] [参数]如:ls -la /usr
**说明: **
大部分命令遵从该格式
多个选项时,可以一起写 eg:ls –l –a à ls –la
简化选项与完整选项(注:并非所有选项都可使用完整选项) eg:ls –all à ls –a
作用:切换用户身份
语法:su [选项] 用户名
-c 仅执行一次命令,而不切换用户身份
$ su – root
env
$ su – root –c “useradd longjing”
文件或目录的CRUD
英文:change directory 命令路径:内部命令 执行权限:所有用户
作用: 切换目录
语法:cd [目录] / 切换到根目录
.. 回到上一级目录
. 当前目录
~ 当前用户的宿主目录(eg:# cd ~用户名 进入某个用户的家目录)
英文:list 命令路径:/bin/ls 执行权限:所有用户
作用:显示目录文件
语法:ls [-alrRd] [文件或目录]
-a all 显示所有文件,注意隐藏文件,特殊目录.和..
-l(long) 显示详细信息
-R(recursive) 递归显示当前目录下所有目录
-r (reverse) 逆序排序
-t(time) 按修改时间排序(降序)
英文:print working directory 命令路径:/bin/pwd 执行权限:所有用户
作用:显示当前工作目录
语法:pwd [-LP]
-L 显示链接路径,当前路径,默认
-P 物理路径
eg:# cd /etc/init.d
英文:make directories 命令路径:/bin/mkdir 执行权限:所有用户
作用:创建新目录
语法:mkdir [-p] 目录名
-p 父目录不存在情况下先生成父目录 (parents)
eg: mkdir linux/test 如果目录linux不存在,则报错,使用参数-p即可自动创建父目录。
命令路径:/bin/touch 执行权限:所有用户
作用:创建空文件或更新已存在文件的时间
语法:touch 文件名
eg:touch a.txt b.txt touch {a.txt,b.txt} 同时创建多个文件
创建带空格的文件 eg:touch "program files" 在查询和删除时也必须带双引号
注意:生产环境中,文件名,一定不要加空格
英文:copy 命令路径:/bin/cp 执行权限:所有用户
作用:复制文件或目录
语法:cp [–rp] 源文件或目录 目的目录
-r -R recursive 递归处理,复制目录
-p 保留文件属性 (原文件的时间不变)
eg:
1,相对路径 cp –R /etc/* . cp –R ../aaa ../../test/
2,,绝对路径 cp –R / ect/service /root/test/aa/bb
英文:move 命令路径:/bin/mv 执行权限:所有用户
作用:移动文件或目录、文件或目录改名
语法:mv 源文件或目录 目的目录
英文:remove 命令路径:/bin/rm 执行权限:所有用户
作用:删除文件
语法: rm [-rf] 文件或目录
-r (recursive)删除目录,同时删除该目录下的所有文件
-f(force) 强制删除文件或目录 即使原档案属性设为唯读,亦直接删除,无需逐一确认
注意:工作中,谨慎使用rm –rf 命令。
扩展点 :删除乱码文件
一些文件乱码后使用rm -rf 依然无法删除
此时,使用ll -i 查找到文件的inode节点
然后使用find . -inum 查找到的inode编号 -exec rm {} -rf ;
就能顺利删除了
英文:concatenate 命令路径:/bin/cat 执行权限:所有用户
作用:显示文件内容
语法:cat [-n] [文件名]
-n 显示行号
eg:cat /etc/services
命令路径:/bin/more 执行权限:所有用户
作用:分页显示文件内容
语法:more [文件名]
空格或f 显示下一页
Enter键 显示下一行
q或Q 退出
命令路径:/usr/bin/head 执行权限:所有用户
作用:查看文件前几行(默认10行)
语法:head [文件名]
-n 指定行数
eg:head -20 /etc/services head –n 3 /etc/services
命令路径:/usr/bin/tail 执行权限:所有用户
作用:查看文件的后几行
语法:tail [文件名]
-n 指定行数
-f (follow) 动态显示文件内容
获取一个大文件的部分文件,可使用head或tail命令
head -n 100 /etc/services >config.log
英文: link 命令路径:/bin/ln 执行权限:所有用户
作用:产生链接文件
语法:
ln -s [源文件] [目标文件] 创建软链接 源文件 使用 绝对路径
ln [源文件] [目标文件] 创建硬链接
eg:ln -s /etc/service ./service.soft
创建文件/etc/service的软链接service.soft
eg:/etc/service /service.hard
创建文件/etc/service的硬链接/service.hard
软连接类似于windows下的快捷方式
软连接文件格式:
lrwxrwxrwx. 1 root root 13 Jul 20 07:50 service -> /etc/services
1 硬链接数量,如果该文件没有硬链接,就只有本身一个硬链接。
13链接文件的长度
格式解析(特征):
1, 软连接的文件类型是 l(软连接),软连接文件的权限 都是 lrwxrwxrwx
2,-> 箭头指向到源文件
真正的权限取决于对源文件的权限
时间值为创建软连接的时间
软连接可以跨文件系统生成
硬链接特征
1,相当于 cp -p +同步更新
2,通过i节点识别,与源文件有相同的inode节点
3,硬链接不能跨分区,ln /home/test/issuels /boot/test (错误)
4,不能针对目录使用 ln /tmp/ aa.hard (无法将目录/tmp 生成硬链接)
删除软连接
rm -rf symbolic_name
英文:manual 命令路径:/usr/bin/man 执行权限:所有用户
作用:获取命令或配置文件的帮助信息
语法:man [命令/配置文件]
eg:man ls man services
(查看配置文件时,不需要配置文件的绝对路径,只需要文件名即可)
调用的是more命令来浏览帮助文档,按空格翻下一页,按回车翻下一行,按q退出。
使用/加上关键的参数可直接定位搜索, n 查找下一个,shift+n 查找上一个
eg: /-l 直接查看-l的介绍
扩展:man的级别 (帮助文档的类型, 了解1 5即可)
man man-pages 查看每一种类型代表的含义 man文档的类型(1~9)
1是命令,5是配置文件 man优先显示命令,可指定帮助类型
eg:man 5 passwd (5代表配置文件级别)
[上传失败...(image-6718d2-1624438708895)]
help 查看shell内置命令的帮助信息
eg:help cd
内置命令,使用whereis,which,man都不能查看
type 命令 查看内部命令还是外部命令
命令名 --help 列举该命令的常用选项
eg: cp --help
命令路径:/bin/find 执行权限:所有用户
作用:查找文件或目录
语法:find [搜索路径] [匹配条件]
如果没有指定搜索路径,默认从当前目录查找
find命令选项
-name 按名称查找 精准查找
eg:find /etc -name “init” 在目录/etc中查找文件init
-iname 按名称查找
find查找中的字符匹配:
*:匹配所有
?:匹配单个字符
eg:find /etc -name “init” 在目录/etc中查找以init开头的,且后面有三位的文件
模糊匹配的条件,建议使用单引号或双引号括起来。如果*被转义,可使用 单双引号括住查询条件,或者使用*。
eg: # find . –name *g
-size ****按文件大小查找
以block为单位,一个block是512B, 1K=2block +大于 -小于 不写是等于
eg:find /etc -size -204800 在etc目录下找出大于100MB的文件
100MB=102400KB=204800block
**-type ** 按文件类型查找
f 二进制文件l 软连接文件 d 目录 c 字符文件
eg: find /dev -type c
find****查找的基本原则 :
占用最少的系统资源,即查询范围最小,查询条件最精准
eg:
如果明确知道查找的文件在哪一个目录,就直接对指定目录查找,不查找根目录/
命令路径:/bin/grep 执行权限:所有用户
作用:在文件中搜寻字串匹配的行并输出
语法:grep [-cinv] '搜寻字符串' filename
选项与参数:
-c :输出匹配行的次数(是以行为单位,不是以出现次数为单位)
-i :忽略大小写,所以大小写视为相同
-n :显示匹配行及行号
-v :反向选择,显示不包含匹配文本的所有行。
eg:grep ftp /etc/services
eg:#grep -v ^# /etc/inittab 去掉文件行首的#号
eg:# grep -n “init”/etc/inittab 显示在inittab文件中,init匹配行及行号
eg:# grep -c“init”/etc/inittab 显示在inittab文件中,init匹配了多少次
命令路径:/usr/bin/which 执行权限:所有用户
作用:显示系统命令所在目录(绝对路径及别名)
which命令的作用是,在PATH变量指定的路径中,搜索某个系统命令的位置,并且返回第一个搜索结果。也就是说,使用which命令,就可以看到某个系统命令是否存在,以及执行的到底是哪一个位置的命令
alias ls='ls --color=auto'
/bin/ls
/usr/bin/which: no zs in (/usr/local/bin:/usr/bin:/bin:/usr/local/sbin:/usr/sbin:/sbin:/home/ch/bin)
命令路径:/usr/bin/whereis 执行权限:所有用户
作用:**搜索命令所在目录 配置文件所在目录 及帮助文档路径 **
eg: which passwd 和 whereis passwd
eg:查看/etc/passwd配置文件的帮助,就用 man 5 passwd
英文:GNU zip 命令路径:/bin/gzip 执行权限:所有用户
作用:压缩(解压)文件,压缩文件后缀为.gz
gzip只能压缩文件,不能压缩目录;不保留原文件
语法:gzip 文件
-d将压缩文件解压(decompress)
解压使用gzip –d或者 gunzip
命令路径:/usr/bin/bzip2 执行权限:所有用户
作用:压缩(解压)文件,压缩文件后缀为.bz2
语法:bzip2 [-k] [文件]
-k:产生压缩文件后保留原文件(压缩比高)
-d 解压缩的参数(decompress)
解压使用bzip2 –d或者 bunzip2
命令路径:/usr/bin/zip 执行权限:所有用户
作用:压缩(解压)文件,压缩文件后缀为.zip
语法:zip 选项[-r] [压缩后文件名称] [文件或目录]
-r压缩目录
eg:zip services.zip /etc/services 压缩文件;
zip -r test.zip /test 压缩目录
如果不加-r选项,压缩后的文件没有数据。
解压使用unzip
命令路径:/bin/tar 执行权限:所有用户
作用:文件、目录打(解)包
语法:tar [-zcf] 压缩后文件名 文件或目录
-c 建立一个压缩文件的参数指令(create),后缀是.tar
-x 解开一个压缩文件的参数指令(extract)
-z 以gzip命令压缩/解压缩
-j 以bzip2命令压缩/解压缩
-v 压缩的过程中显示文件(verbose)
-f file 指定文件名,必选项
1, 单独的打包 ,解包 tar –cf tar –xf
2, 打包之后,进行压缩 gzip bzip2
3, 一步到位 tar –zcvf tar -zxvf
tar -cf -xf 单独 压缩 解压缩
tar -z 以gzip打包目录并压缩 文件格式.tar.gz(.tgz)
tar -j 以bzip2打包目录并压缩 文件格式.tar.bz2
eg:tar -zcvf dir1.tar.gzdir1 使用gzip将目录dir1压缩成一个打包并压缩文件dir1.tar.gz
eg: tar -cvf bak.tar . 将当前目录的文件打包为bak.tar
eg: tar -xvf bak.tar 解压
eg: tar -zcvf bak.tar.gz bak.tar 或 gzip bak.tar使用gzip将打包文件bak.tar压缩为bak.tar.gz
eg: tar -jcvf bak.tar.bz2 bak.tar 或 bzip2 bak.tar 使用bzip2将打包文件bak.tar压缩为bak.tar.bz2
eg: tar -rvf bak.tar /etc/password 将/etc/password追加文件到bak.tar中(r)
eg:tar -cjvf test.tar.bz2 test 生成test.tar.bz2的压缩文件
eg:tar -xjf test.tar.bz2 解压
最常用: tar + gzip
tar –zcvf 压缩
tar –zxvf 解压
补充:
1,文件路径, 压缩包带文件路径
2,源文件是保留的,不会被删除
**shutdown **[选项] 时间
选项: -c: 取消前一个关机命令
-h:关机
-r:重启
eg:
shutdown -h now 立即关机 shutdown -h 20:30 定时关机
其他关机命令 halt poweroff init 0
其他重启命令
**reboot **重启系统 reboot -h now立即重启
init 6
注意:生产环境中,关机命令和重启命令谨慎执行。
善于查看man help等帮助文档
利用好Tab键 自动补全
掌握好一些快捷键
ctrl + c(停止当前进程)
ctrl + z 挂起当前进程,放后台
ctrl + r(查看命令历史) history
ctrl + l(清屏,与clear命令作用相同)
方向箭头 上 下 可以查看执行过的命令
ctrl + a 行首 ctrl + e 行尾
ctrl + k 清除 ctrl+ w 清除单词
vim/vi是Unix / Linux上最常用的文本编辑器而且功能非常强大。
只有命令,没有菜单。
《大碗》编辑器版
周围的同事不是用VI就是Emacs,你要是用UltraEdit都不好意思跟人家打招呼...什么插件呀、语法高亮呀、拼写检查呀,能给它开的都给它开着,就是一个字:酷!你说这么牛X的一东西,怎么着学会也得小半年吧。半年!?入门都远着呢!能学会移动光标就不错了,你还别说耗不起,就这还是左右移动!!!
:
[上传失败...(image-a08366-1624438708894)]
命令模式:又称一般模式
编辑模式:又称底行模式,命令行模式
|
命令
|
作用
|
|
a
|
在光标后附加文本
|
|
A(shift + a)
|
在本行行末附加文本 行尾
|
|
i
|
在光标前插入文本
|
|
I(shift+i)
|
在本行开始插入文本 行首
|
|
o
|
在光标下插入新行
|
|
O(shift+o)
|
在光标上插入新行
|
|
命令
|
作用
|
|
:set nu
|
设置行号
|
|
:set nonu
|
取消行号
|
|
gg
G
|
到第一行
到最后一行
|
|
nG
|
到第n行
|
|
:n
|
到第n行
|
|
命令
|
作用
|
|
:w
|
保存修改
|
|
:w new_filename
|
另存为指定文件
|
|
:w >> a.txt
|
内容追加到a.txt文件中 文件需存在
|
|
:wq
|
保存修改并退出
|
|
shift+zz(ZZ)
|
快捷键,保存修改并退出
|
|
:q!
|
不保存修改退出
|
|
:wq!
|
保存修改并退出(文件所有者可忽略文件的只读属性)
|
不保存并退出:
1, 有修改,但是修改后的内容是不保存的
2, 有突发情况,导致窗口退出。修改文件之后,直接删除同名的.swp文件
|
命令
|
作用
|
|
x
|
删除光标所在处字符 nx 删除光标所在处后n个字符
|
|
dd
|
删除光标所在行,ndd删除n行
|
|
:n1,n2d
|
删除指定范围的行(eg :1,3d 删除了123这三行)
|
|
dG
|
删除光标所在行到末尾的内容
|
|
D
|
删除从光标所在处到行尾
|
|
命令
|
作用
|
|
yy、Y
|
复制当前行
|
|
nyy、nY
|
复制当前行以下n行
|
|
dd
|
剪切当前行
|
|
ndd
|
剪切当前行以下n行
|
|
p、P
|
粘贴在当前光标所在行下 或行上
|
|
命令
|
作用
|
|
r
|
取代光标所在处字符
|
|
R(shift + r)
|
从光标所在处开始替换字符,按Esc结束
|
|
u
|
undo,取消上一步操作
|
|
ctrl+r
|
redo,返回到undo之前
|
|
命令
|
作用
|
|
/string
|
向后搜索指定字符串 搜索时忽略大小写 :set ic
|
|
?string
|
向前搜索指定字符串
|
|
n
|
搜索字符串的下一个出现位置,与搜索顺序相同
|
|
N(Shift + n)
|
搜索字符串的上一个出现位置,与搜索顺序相反
|
|
:%s/old/new/g
|
全文替换指定字符串
|
|
:n1,n2s/old/new/g
|
在一定范围内替换指定字符串
|
% 指全文,s 指开始,g 指全局替换
eg: :41,44/yang/lee/c 从41行到44行,把yang替换为lee,询问是否替换
eg: :41,44/yang/lee/g 同上,不询问,直接替换
使用替换命令来添加删除注释
:% s/^/#/g 来在全部内容的行首添加 # 号注释
:1,10 s/^/#/g 在1~10 行首添加 # 号注释
vi里面怎么查命令
:!which cp
vi里面怎么导入命令的结果?
:r !which cp
v 可视字符模式
V****(shift+v) 可视行模式,选择多行操作
**ctrl+v **可视块模式(列模式),操作列
I或者O进入插入模式。
1,图形化界面
2,setup 命令虚拟界面
3,修改配置文件(以网络方式为NAT示例)
vi /etc/sysconfig/network-scripts/ifcfg-eth0
BOOTPROTO=static
ONBOOT=yes
IPADDR=192.168.2.129
NETMASK=255.255.255.0
GATEWAY=192.168.2.2 #网段2任意,IP地址2固定,网段为vmnet8的设置的IP网段
DNS1=114.114.114.114
DNS2=8.8.8.8
重启网络生效:
service network restart
命令路径:/bin/ping 执行权限:所有用户
作用:测试网络的连通性
语法:ping 选项 IP地址
-c 指定发送次数
ping 命令使用的是icmp协议,不占用端口
eg: # ping -c 3 127.0.0.1
英文:interface configure 命令路径:/sbin/ifconfig 执行权限:root
作用:查看和设置网卡网络配置
语法:ifconfig [-a] [网卡设备标识]
-a:显示所有网卡信息
ifconfig [网卡设备标识] IP地址 修改ip地址
英文:network statistics 命令路径:/bin/netstat 执行权限:所有用户
作用:主要用于检测主机的网络配置和状况
-a all显示所有连接和监听端口
-t (tcp)仅显示tcp相关选项
-u (udp)仅显示udp相关选项
-n 使用数字方式显示地址和端口号
-l (listening) 显示监控中的服务器的socket
eg:# netstat -tlnu 查看本机监听的端口
tcp 0 0 0.0.0.0:111 0.0.0.0:* LISTEN
协议 待收数据包 待发送数据包 本地ip地址:端口 远程IP地址:端口
netstat –antpl
临时生效:
hostname 主机名
[上传失败...(image-ceed36-1624438708893)]
永久生效:修改配置文件
vi /etc/sysconfig/network
[上传失败...(image-2b9d9e-1624438708893)]
修改主机名和ip地址之间的映射关系
vi /etc/hosts
192.168.2.120 node-1.edu.cn node-1
可配置别名
[上传失败...(image-ec86cf-1624438708893)]
进程和程序的区别:
1、程序是静态概念,本身作为一种软件资源长期保存;而进程是程序的执行过程,它是动态概念,有一定的生命期,是动态产生和消亡的。
2、程序和进程无一一对应关系。一个程序可以由多个进程共用;另一方面,一个进程在活动中有可顺序地执行若干个程序。
进程和线程的区别:
进程: 就是正在执行的程序或命令,每一个进程都是一个运行的实体,都有自己的地址空间,并占用一定的系统资源。
线程: 轻量级的进程;进程有独立的地址空间,线程没有;线程不能独立存在,它由进程创建;相对讲,线程耗费的cpu和内存要小于进程。
进程管理的作用?
判断服务器的健康状态
查看系统所有的进程
杀死进程
作用:查看系统中的进程信息
语法:ps [-auxle]
常用选项
查看系统中所有进程
ps应用实例 # ps -u or ps -l 查看隶属于自己进程详细信息
作用: 查看当前进程树
语法:pstree [选项]
-p 显示进程PID
-u 显示进程的所属用户
作用:查看系统健康状态
显示当前系统中耗费资源最多的进程,以及系统的一些负载情况。
语法:top [选项]
-d 秒数,指定几秒刷新一次,默认3秒(动态显示)
作用:关闭进程
语法:kill [-选项] pId
kill -9 进程号(强行关闭) 常用
kill -1 进程号(重启进程)
添加用户
语法:useradd [选项] 用户名
修改密码命令
语法:passwd [选项] [用户名]
用户密码:生产环境中,用户密码长度8位以上,设置大小写加数字加特殊字符,要定期更换密码。
ys^h_L9t
删除用户
-r 删除账号时同时删除宿主目录(remove)
作用:用于查看Linux文件系统的状态信息,显示各个分区的容量、已使用量、未使用量及挂载点等信息。看剩余空间
语法:df [-hkam] [挂载点]
-h(human-readable)根据磁盘空间和使用情况 以易读的方式显示 KB,MB,GB等 -k以KB 为单位显示各分区的信息,默认
-M 以MB为单位显示信息 -a显示所有分区包括大小为0 的分区
作用:用于查看文件或目录的大小(磁盘使用空间)
语法:du [-abhs] [文件名目录]
-a 显示子文件的大小
-h以易读的方式显示 KB,MB,GB等
-s summarize 统计总占有量
eg:
du -a(all) /home显示/home 目录下每个子文件的大小,默认单位为kb
du -b /home以bytes为单位显示/home 目录下各个子目录的大小
du -h /home 以K,M,G为单位显示/home 文件夹下各个子目录的大小
du -sh /home以常用单位(K,M,G)为单位显示/home 目录的总大小 -s summarize
df命令和du命令的区别:
df命令是从文件系统考虑的,不仅考虑文件占用的空间,还要统计被命令或者程序占用的空间。
du命令面向文件,只计算文件或目录占用的空间。
作用:查看内存及交换空间使用状态
语法: free [-kmg]
选项:
-k: 以KB为单位显示,默认就是以KB为单位显示
-m: 以MB为单位显示
-g: 以GB为单位显示
清理缓存命令:
echo 1 > /proc/sys/vm/drop_caches
好了,今天关于“vim下一页”的话题就到这里了。希望大家能够通过我的讲解对“vim下一页”有更全面、深入的了解,并且能够在今后的生活中更好地运用所学知识。
声明:本站所有文章资源内容,如无特殊说明或标注,均为采集网络资源。如若本站内容侵犯了原著者的合法权益,可联系本站删除。